Écrire des caractères, des lettres et des mots à la main sur l'écran central
Le clavier de l'écran central permet d'écrire des lettres, des caractères et des mots sur l'écran en les « dessinant » à la main.
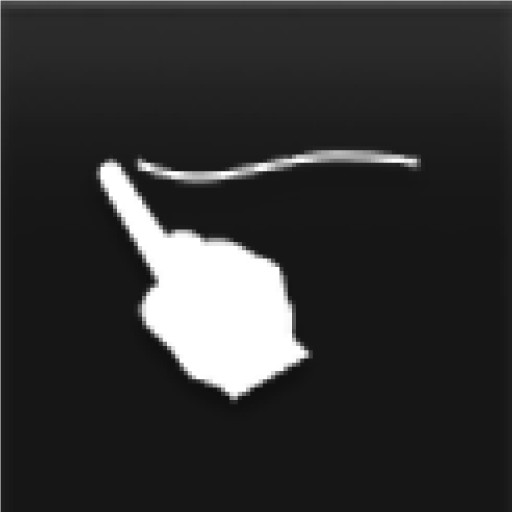
Appuyez sur le bouton du clavier permettant d'alterner entre la saisie à l'aide des touches et l'écriture de lettres et de caractères à la main.
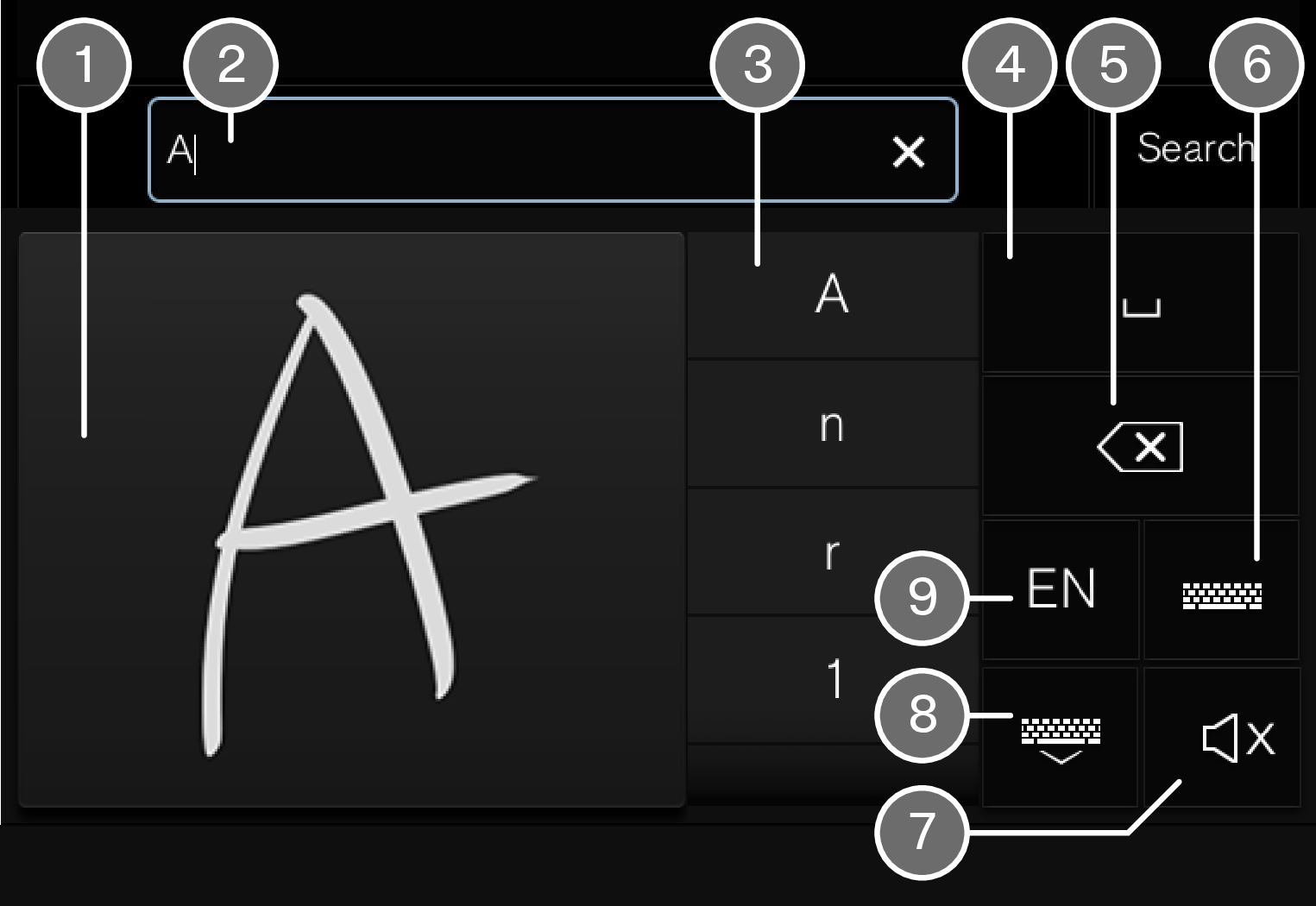
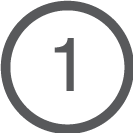 Champ pour écrire les caractères/lettres/mots/parties de mot.
Champ pour écrire les caractères/lettres/mots/parties de mot.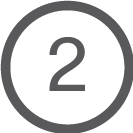 Champ de texte où s'affichent les caractères ou des propositions de mot1 au fur et à mesure que vous écrivez sur l'écran (1).
Champ de texte où s'affichent les caractères ou des propositions de mot1 au fur et à mesure que vous écrivez sur l'écran (1).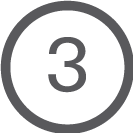 Suggestion de caractères/lettres/mots/parties de mot. Il est possible de faire défiler la liste.
Suggestion de caractères/lettres/mots/parties de mot. Il est possible de faire défiler la liste.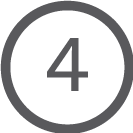 Espace. Il est possible de créer une espace en dessinant un tiret (-) dans la zone réservée aux lettres écrites à la main (1). Référez-vous à la rubrique « Faire une espace dans un champ de texte libre avec l'écriture à la main », ci-dessous.
Espace. Il est possible de créer une espace en dessinant un tiret (-) dans la zone réservée aux lettres écrites à la main (1). Référez-vous à la rubrique « Faire une espace dans un champ de texte libre avec l'écriture à la main », ci-dessous. 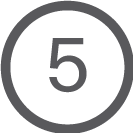 Annuler une saisie de texte. Appuyez brièvement pour supprimer un caractère/une lettre à la fois. Attendez un court instant avant d'appuyer à nouveau pour supprimer la lettre/le caractère suivant, etc.
Annuler une saisie de texte. Appuyez brièvement pour supprimer un caractère/une lettre à la fois. Attendez un court instant avant d'appuyer à nouveau pour supprimer la lettre/le caractère suivant, etc.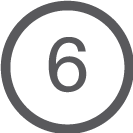 Revenir au clavier avec la saisie de caractères ordinaire.
Revenir au clavier avec la saisie de caractères ordinaire.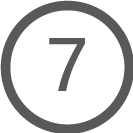 Désactiver/activer le son pour la saisie.
Désactiver/activer le son pour la saisie.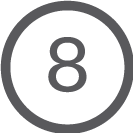 Masquer le clavier. Si cette action n'est pas possible, le bouton n'est pas affiché.
Masquer le clavier. Si cette action n'est pas possible, le bouton n'est pas affiché.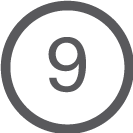 Changer de langue de saisie de texte.
Changer de langue de saisie de texte.
Écrire la lettre/le caractère/mot à la main
Écrivez un caractère, une lettre, un mot ou une partie de mot dans la zone réservée à l'écriture des lettres à la main (1). Écrivez le mot ou des parties de mot les unes au-dessus des autre ou sur une même ligne.
Des suggestions de caractères, de lettres ou de mots apparaissent (3). Les plus probables sont placées en haut de la liste.
Important
N'utilisez aucun objet tranchant sur l'écran afin de ne pas le rayer.
Attendez un instant pour saisir le caractère/la lettre/le mot.
Le caractère/la lettre/le mot en haut de la liste est saisi(e). Il est aussi possible de choisir un autre caractère que celui qui apparaît en haut de la liste. Pour cela, il suffit d'appuyer sur le caractère/la lettre/le mot souhaité(e) dans la liste.
Supprimer/modifier un caractère/une lettre écrit(e) à la main.
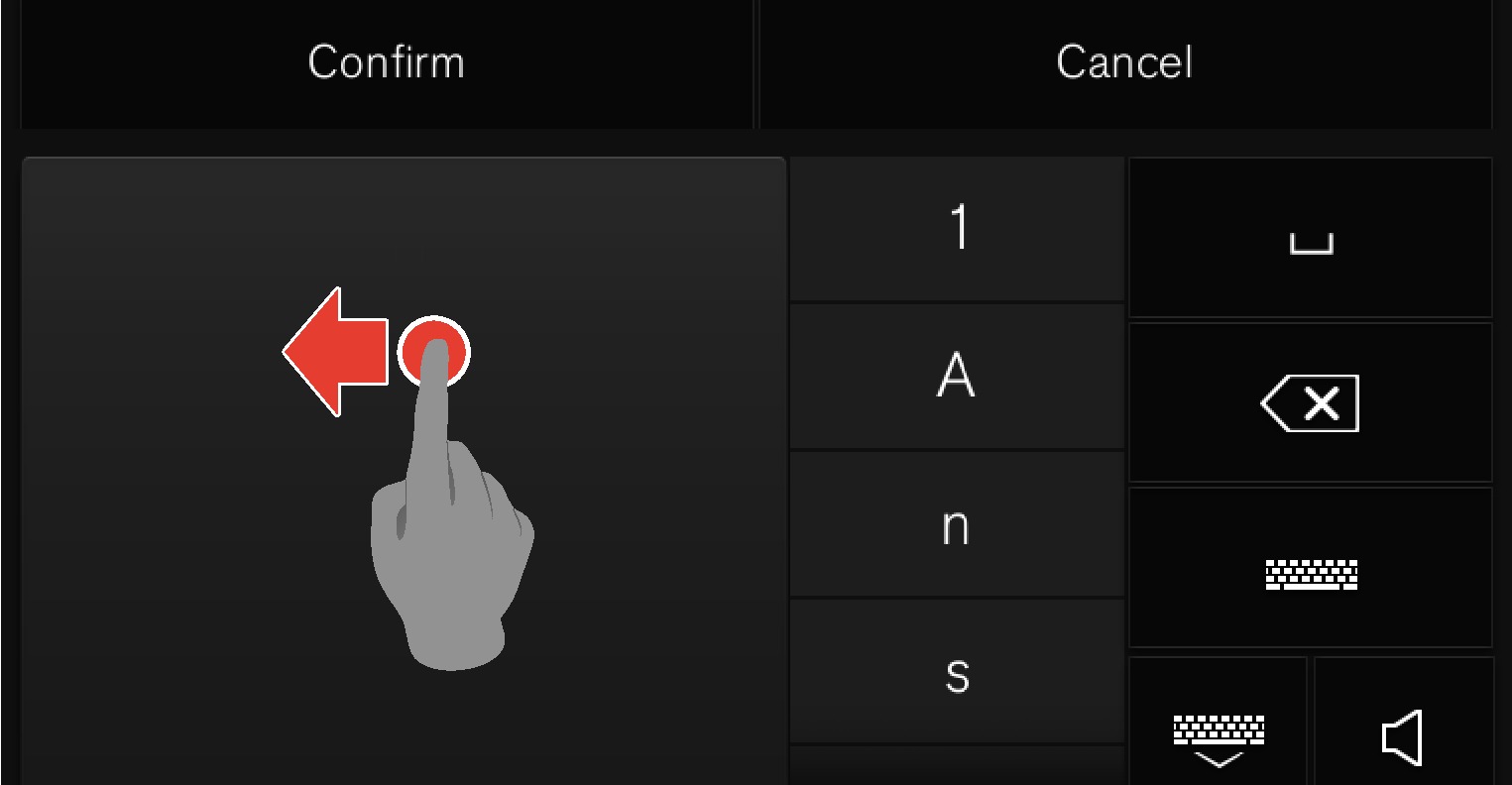
Plusieurs méthodes permettent de supprimer/modifier des caractères/lettres :
- Appuyez dans la liste (3) sur la lettre ou le mot concerné.
- Appuyez sur le bouton pour annuler la saisie (5) pour supprimer la lettre et recommencer.
- Effectuez un balayage horizontal de la droite vers la gauche2 sur la zone prévue pour écrire les lettres (1). Effacez plusieurs caractères en balayant plusieurs fois sur la zone.
- Une pression sur croix du champ de texte (2) permet de supprimer l'ensemble du texte saisi.
Changer de ligne dans un champ de texte libre saisi à la main
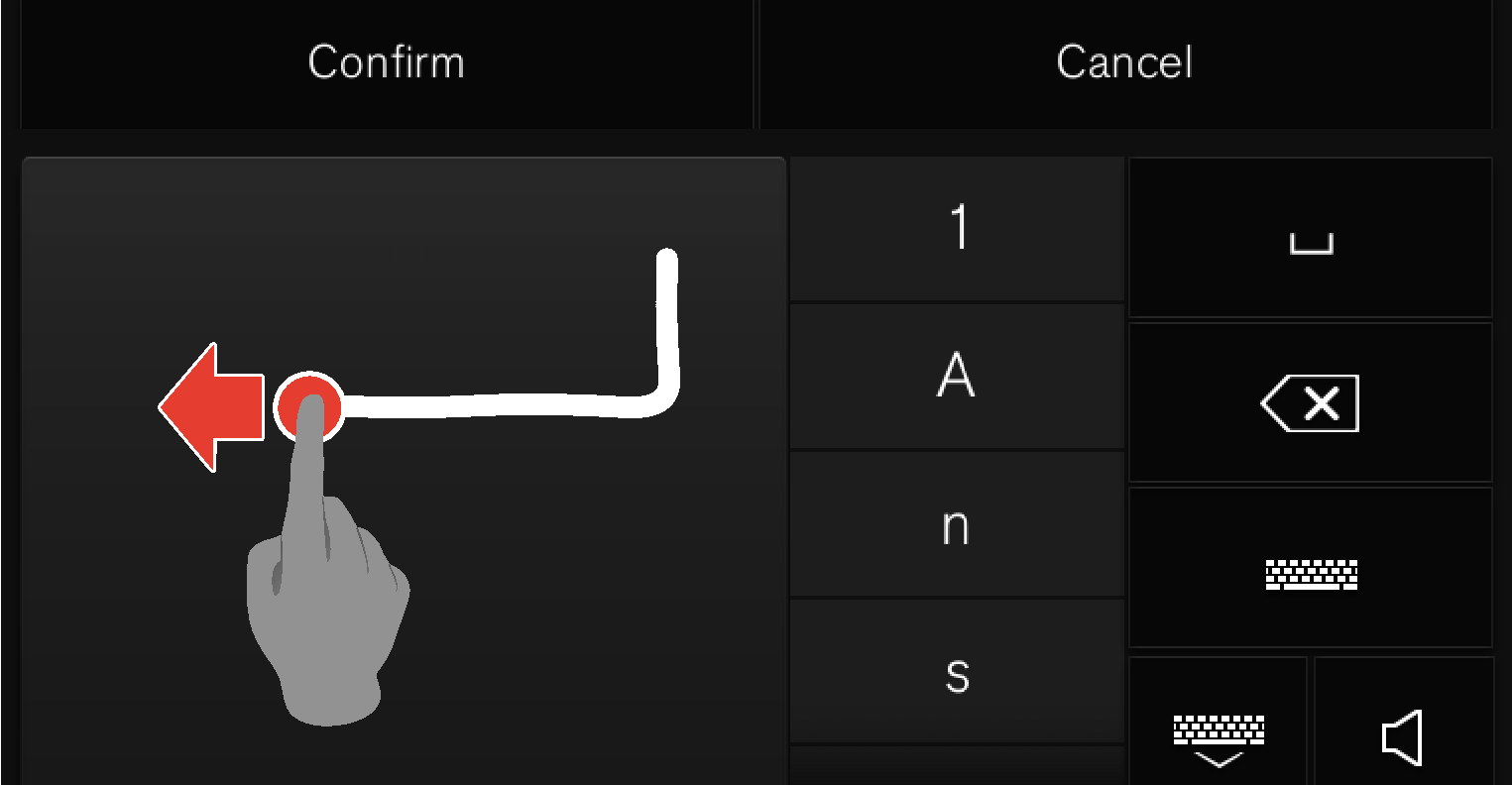
Faire une espace dans un champ de texte libre avec l'écriture à la main
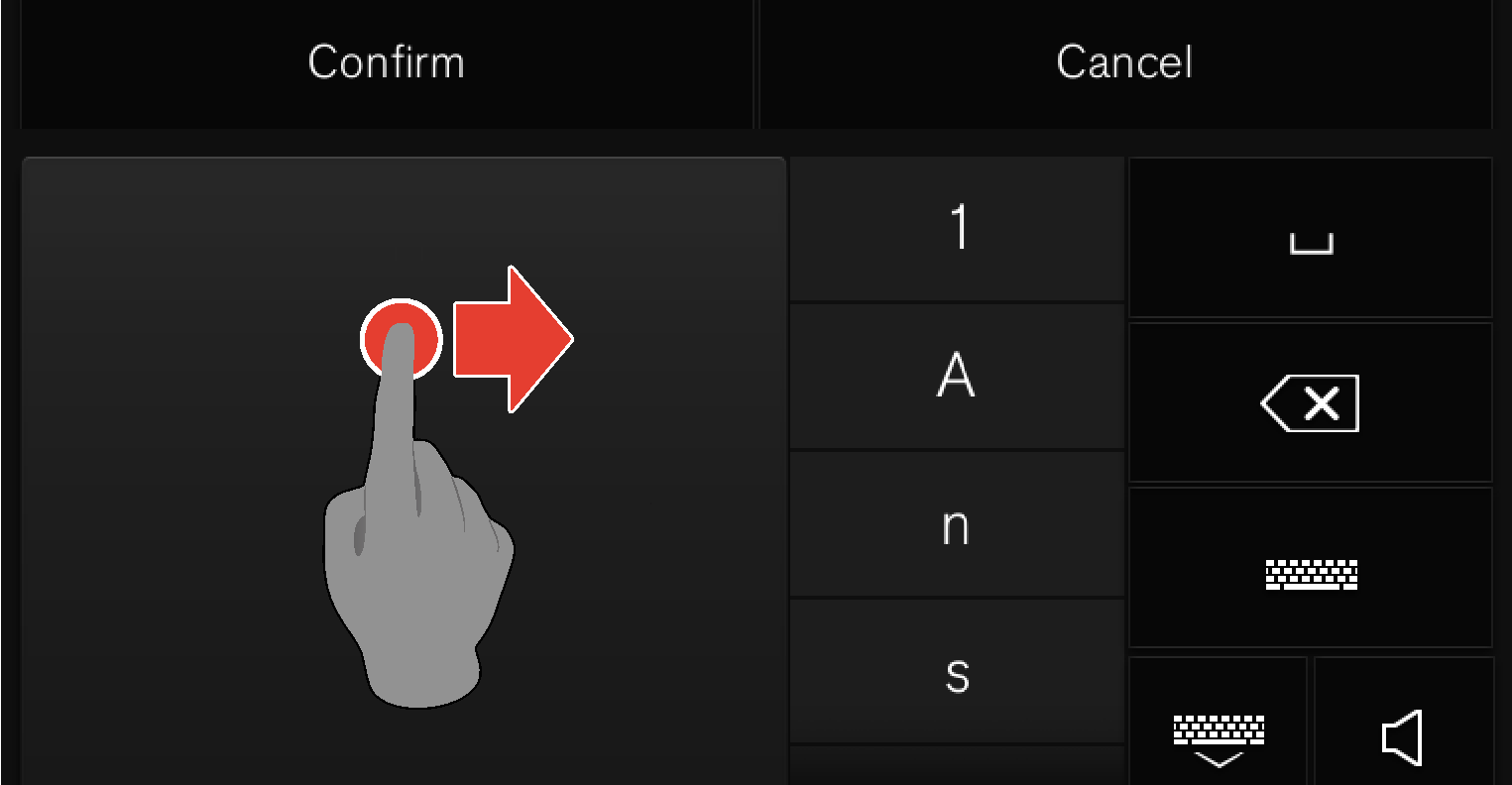
OMRON SOFTWARE
compactWnn © OMORON SOFTWARE Co.,Ltd. 2021 All Rights Reserved.