Centre display’s views
Home view
Home view is the view that is shown when the screen is started. It is made up of four subviews.
It is possible to make your own choices on which apps are to be shown in subviews in home view. An app selected from the app view starts in the relevant subview in the home view.
The subviews are dynamic and show the last apps used, e.g. navigation, media or phone. Tap on the desired app to expand it, or swipe downwards on the tile to view more apps.
Status field
The activities in the car are shown at the top of the screen. Among other things, the status field shows other network and connection information, as well as the time.
Notification view
The car's notifications are collected together at the top of the screen.
Drag the tab down in order to access the notification view. Missed calls or information relating to the car, for example, are shown here.
Exit the notification view by tapping outside of notifications, on the home button, or by swiping upwards. The underlying view is then visible and available for use again.
Climate view
The climate row is available at the bottom of the screen. The most common climate settings can be made directly there, such as setting temperature and seat heating.
Sweep up on the climate row to open the climate view with more setting options.
Swipe down on the climate view or press the home button to close the climate view.
Camera view
The camera view starts automatically when gear position R is used.
Camera view shows the park assist cameras (PAC1), which displays a composite 360° view and separate views for each of the four cameras: rear, front, left or right camera view.
The camera view is closed automatically when the car is driving at a certain speed or by tapping on 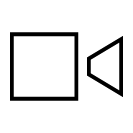 .
.
App view
Tap on 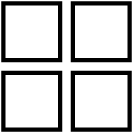 at the top of the centre display.
at the top of the centre display.
Apps that have been downloaded, both third-party apps and apps for embedded functions.
Tap on an app to open it in full screen mode.
Go back to the home view by tapping on 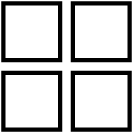 .
.
Car functions
Tap on 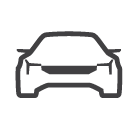 to access car functions from the home view. From here it is possible to manage settings and activate or deactivate different functions.
to access car functions from the home view. From here it is possible to manage settings and activate or deactivate different functions.
- Drive – settings for steering and brakes, for example.
- Assist – activate or deactivate various driver support functions.
- Charge – activated automatically when charging. Option to set the amperage and timer and unlock the charging cable. Shows charging stations and saved locations.
- More – Settings that apply to wireless phone charger, exterior and interior lighting, mirrors, seats, locking, as well as wiper blades. Information on car status and servicing can also be found here.
Go back to the home view by tapping on 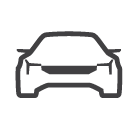 .
.
User profiles
Tap on the initials or the 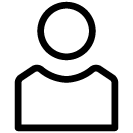 symbol at the top of the centre display to access user profiles from the home view.
symbol at the top of the centre display to access user profiles from the home view.
Many of the settings made in the car can be adapted according to the user's personal preferences and can be saved in different user profiles.
Settings that can be saved in a user profile include, amongst other things, screens, mirrors, front seats, navigation, audio and media system, language and voice control.
Go back to the home view by tapping on the initials or the 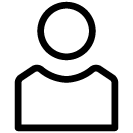 symbol.
symbol.