Keyboard in center display
You can use the keyboard in the center display to enter characters or to switch to handwriting mode to "write" letters and characters on the screen.
The keyboard can be used to enter characters (letters, numbers, symbols, etc.) to e.g. send text messages from the vehicle, enter passwords or search for information in the digital Manual.
The keyboard will only appear when it is possible to enter text on the screen.
Note
The keyboard cannot be used while the vehicle is moving.
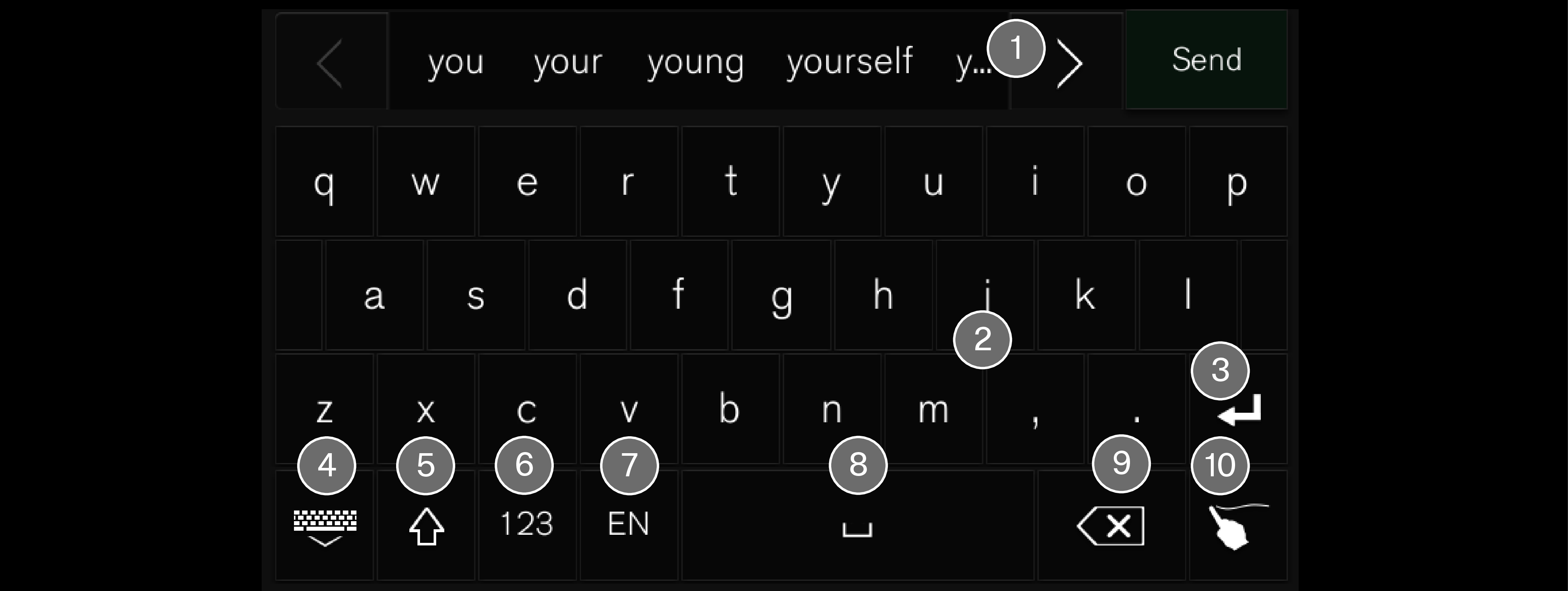
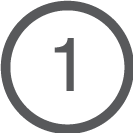 Row showing suggestions for words or characters1. The suggested words change as new letters are entered. Scroll through the list of suggested words by tapping the right or left arrows. Tap a suggestion to select it. Please note that this function is not available in all languages. When unavailable, this row will not be shown on the keyboard.
Row showing suggestions for words or characters1. The suggested words change as new letters are entered. Scroll through the list of suggested words by tapping the right or left arrows. Tap a suggestion to select it. Please note that this function is not available in all languages. When unavailable, this row will not be shown on the keyboard. 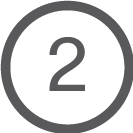 Available characters are adapted to the language selected for the keyboard (see number 7 below). Tap a character to enter it.
Available characters are adapted to the language selected for the keyboard (see number 7 below). Tap a character to enter it. 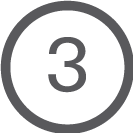 Different buttons are displayed here depending on the context in which the keyboard is used, e.g. @ to enter an email address or the return key to start a new line.
Different buttons are displayed here depending on the context in which the keyboard is used, e.g. @ to enter an email address or the return key to start a new line.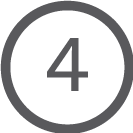 This button hides the keyboard. In cases where this is not possible, the button will not be displayed.
This button hides the keyboard. In cases where this is not possible, the button will not be displayed.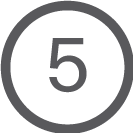 Used to enter uppercase letters. Tap once to enter one uppercase letter and then continue with lowercase letters. Tap twice for caps lock (all text will be entered in uppercase letters). Tap again to return the keyboard to lowercase letters. In this mode, the first letter after a period, exclamation point or question mark will be automatically entered in uppercase form. The first letter entered in text fields will also be uppercase. In text fields intended for names or addresses, each word will be automatically started with an uppercase letter. In text fields intended for passwords, website addresses or email addresses, all letters will automatically be lowercase unless uppercase is selected.
Used to enter uppercase letters. Tap once to enter one uppercase letter and then continue with lowercase letters. Tap twice for caps lock (all text will be entered in uppercase letters). Tap again to return the keyboard to lowercase letters. In this mode, the first letter after a period, exclamation point or question mark will be automatically entered in uppercase form. The first letter entered in text fields will also be uppercase. In text fields intended for names or addresses, each word will be automatically started with an uppercase letter. In text fields intended for passwords, website addresses or email addresses, all letters will automatically be lowercase unless uppercase is selected.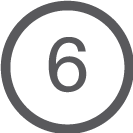 Used to enter numbers. The number keyboard (2) will then be displayed. Tap
Used to enter numbers. The number keyboard (2) will then be displayed. Tap 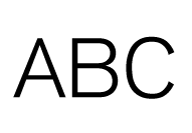 , which is shown instead of
, which is shown instead of 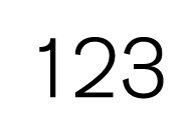 in number mode, to return to the keyboard with letters, or
in number mode, to return to the keyboard with letters, or 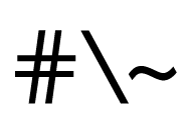 to display the keyboard with special characters.
to display the keyboard with special characters.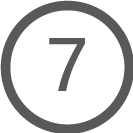 Used to change the keyboard language, e.g. . The available characters and word suggestions (1) vary depending on the selected language. In order to toggle between keyboard languages, the languages must first be added under Settings.
Used to change the keyboard language, e.g. . The available characters and word suggestions (1) vary depending on the selected language. In order to toggle between keyboard languages, the languages must first be added under Settings.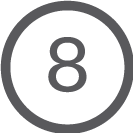 Space bar.
Space bar.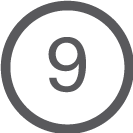 Delete. Tap to delete characters one at a time. Press and hold to delete multiple characters quickly.
Delete. Tap to delete characters one at a time. Press and hold to delete multiple characters quickly. Used to change to handwriting mode.
Used to change to handwriting mode.
Tap the confirm button over the keyboard (not shown in illustration) once to confirm the text that has been entered. The button's appearance differs depending on the context.
Variants of letters or characters
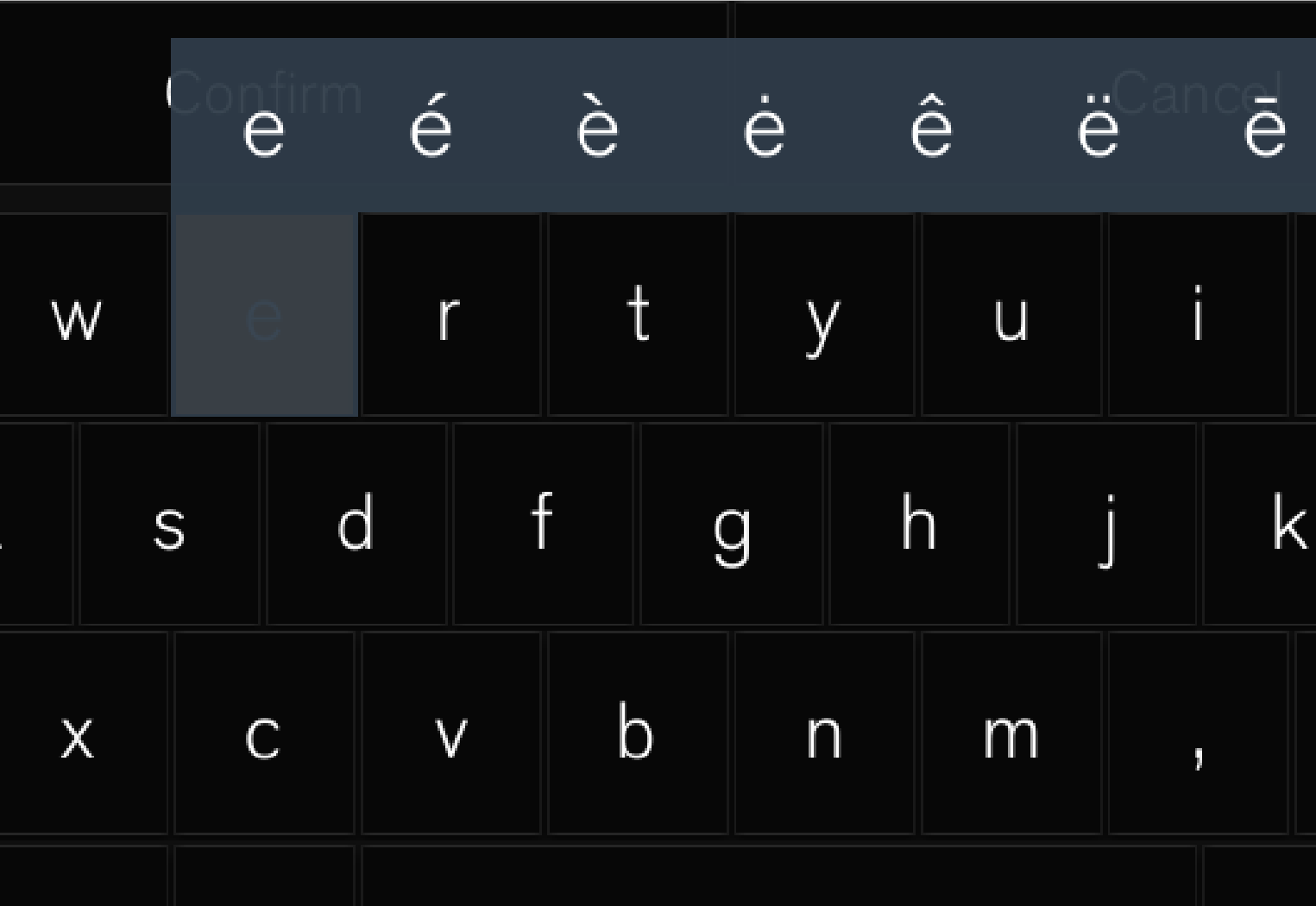
Variants of a letter or character, e.g. é or è, can be entered by pressing and holding the letter or character. A box containing possible variants of the letter or character will appear. Tap the desired variant. If no variant is selected, the original letter/character will be used.